How to Turn Off Background Apps in Windows 10
- MiniTool >
- MiniTool News Center >
- 3 Ways – How to Disable Background Apps in Windows 11/10
3 Ways – How to Disable Background Apps in Windows 11/10 [MiniTool News]
By Vera | Follow | Last Updated
Summary :

How to disable background apps in Windows 11 or 10 to speed up your PC? If you find a lot of background apps take up many resources of your machine, you can try to turn off them. In this post, MiniTool will introduce 3 efficient methods to you to perform this task.
Windows always loads some programs in the background so that they can send messages, offer information, accept updates and perform some other operations. Although you don't run these apps, they keep on refreshing in the background for auto-updates and notifications. These features are useful in several scenarios.
However, if many apps are running in the background on your PC, the performance of the machine is affected. These apps may drain the battery, waste bandwidth, and use many system resources.
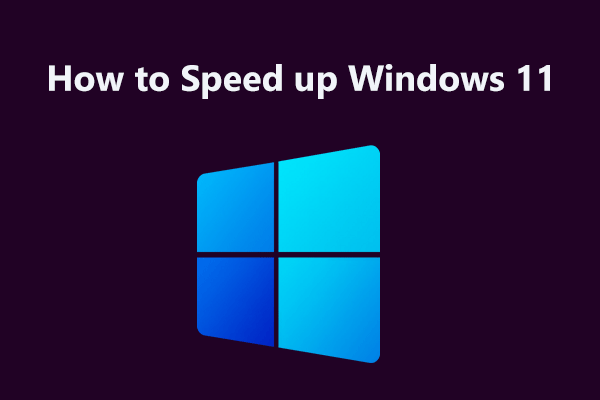
How to speed up Windows 11 if the PC running the new OS works slowly? This post gives some tips to make Windows 11 faster and improve performance.
To avoid these situations, the best option is to disable background apps in Windows 11/10. Get methods from the following part now.
How to Stop Background Programs in Windows 10/11
Turn off Background Apps in Windows 10/11 via Settings
Step 1: Press Win and I keys on your keyboard to get the Settings app. (Related article: Windows 11 New Settings: How to Open it? | How to Use It?)
Step 2: Go to the Apps tab and click the Apps & features section.
Step 3: You can see an app list. To prevent an app from running in the background, locate the program that you want to stop, click the three vertical dots and choose Advanced options.

Step 4: Under the Background apps permissions section, choose Never. This can stop the app from running again in the background.
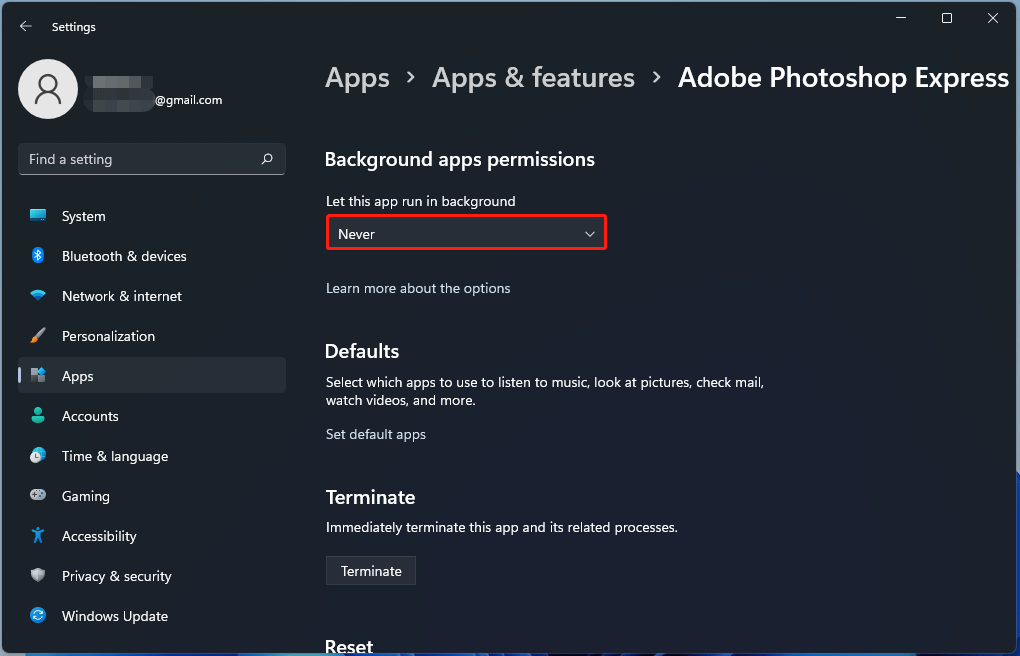
Repeat step 3 and step 4 to disable all the background programs that you deem not important on your PC.
Tip: The way to turn off background apps Windows 10 via Settings is not similar to Windows 11. To get details, refer to this post - 2 Ways – How to Stop Apps from Running in the Background.
Close Background Programs on Windows 10 or 11 via Command Prompt
How to disable all background apps at once in Windows 10/11? Follow these instructions below.
1. Open Command Prompt (CMD) in Windows 11/10 as administrator.
Related article: Command Prompt Windows 10: Tell Your Windows to Take Actions
2. Type the following command and press Enter to disable all of the background apps.
Reg Add HKCU\Software\Microsoft\Windows\CurrentVersion\BackgroundAccessApplications /v GlobalUserDisabled /t REG_DWORD /d 1 /f

Tip: You can also use Windows PowerShell to close all background apps in Windows 11/10 with the same command in CMD.
3. To enable all of the background programs again, use the command - Reg Add HKCU\Software\Microsoft\Windows\CurrentVersion\BackgroundAccessApplications /v GlobalUserDisabled /t REG_DWORD /d 0 /f.
Disable Background Apps in Windows 11/10 via Registry Editor
Tip: Any mistaken operations for Windows Registry may lead to a computer issue. To avoid any system problems, it is better to back up registry keys beforehand and then start the change by following the steps below.
How to prevent apps from running in the background via Registry Editor? Here is what you should do.
- Type regedit to the search box in Windows 11/10 and click Registry Editor to launch this command.
- Navigate to this path - HKEY_CURRENT_USER\Software\Microsoft\Windows\CurrentVersion\BackgroundAccessApplications.
- Right-click the BackgroundAccessApplications folder and go to New > DWORD (32-bit) Value to create a new key called GlobalUserDisabled.
- Double-click this key and change its value date to 1 to disable background apps in Windows 11/10. If you need to re-enable these programs, modify the value to 0.
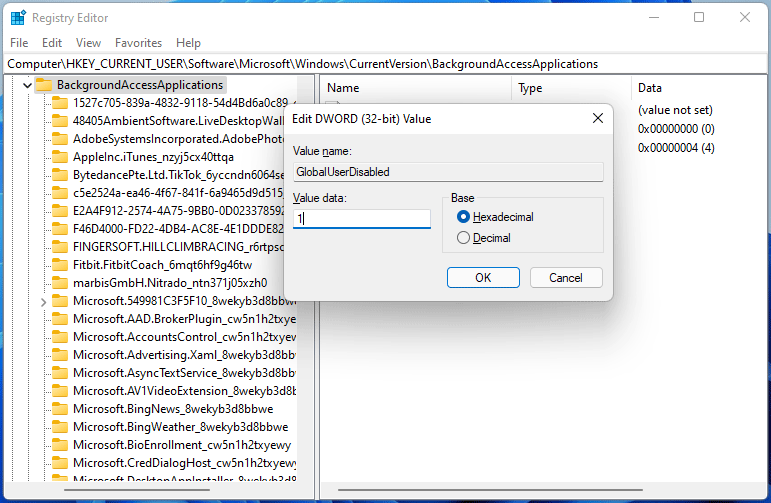
That's all about how to turn off background apps in Windows 11. Just try one way to easily prevent programs from running in the background. In addition, you may also need to stop apps from running during startup. Go to find methods from this post - How to Stop Apps from Automatically Starting in Windows 10/11.
Scroll down for the next news Scroll down
How to Turn Off Background Apps in Windows 10
Source: https://www.minitool.com/news/disable-background-apps-windows-11.html
0 Response to "How to Turn Off Background Apps in Windows 10"
Post a Comment